
كيفية تحديث جميع تعريفات و برامج الويندوز 10
Thursday, June 6, 2019
Comment

تحسين الاستقرار والأداء...
سنشرح لك في هذا الدليل كيفية تحديث برامج التشغيل في نظام التشغيل Windows 10. برنامج التشغيل عبارة عن برنامج يتيح لمكونات جهاز الكمبيوتر الخاص بك العمل معًا والتعرف عليها بواسطة Windows. إذا أصبحت تالفة أو قديمة ، يمكن أن تنشأ مشاكل ، من مشكلات التعطل والاستقرار إلى الأداء البطيء ولم تعد الأجهزة الطرفية تعمل.
لهذا السبب من المهم للغاية الانتباه إليهم. عندما تبدأ الأمور في حدوث مشكلات مع المكونات الموجودة في جهاز الكمبيوتر الخاص بك - يتوقف الكمبيوتر عن الاتصال بشبكة Wi-Fi ، على سبيل المثال - يجب أن يكون تحديث برامج التشغيل أحد الأشياء الأولى التي تجربها.
لا تقلق - ليس من الضروري أن يكون معقدًا. دعنا نوجهك خلال خطوات الحفاظ على سرعة برامج التشغيل لديك في Windows 10.
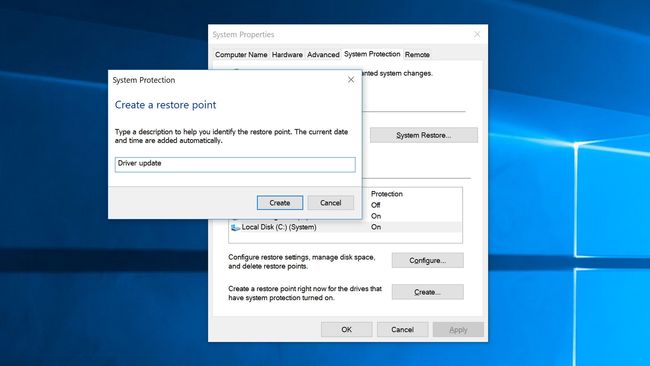
1. إنشاء نقطة استعادة
قبل البدء ، يجب عليك التأكد من إنشاء نقطة استعادة. هذا يضمن لك التراجع في حال تسبب تحديث برنامج التشغيل في حدوث مشاكل لجهاز الكمبيوتر الخاص بك. يستغرق سوى دقيقة واحدة ولكن يمكن أن يوفر لك الكثير من المتاعب أسفل الخط.
لإنشاء واحدة ، انقر فوق ابدأ واكتب "إنشاء نقطة استعادة" وانقر فوق أعلى نتيجة. تأكد من تمكين "الحماية" لمحرك الأقراص الذي ترغب في إنشاء نقطة استعادة له ، حدد محرك الأقراص ، ثم انقر فوق "إنشاء". أطلق عليها اسمًا ، وانقر فوق "إنشاء" ، ثم انتظر حتى ينتهي.
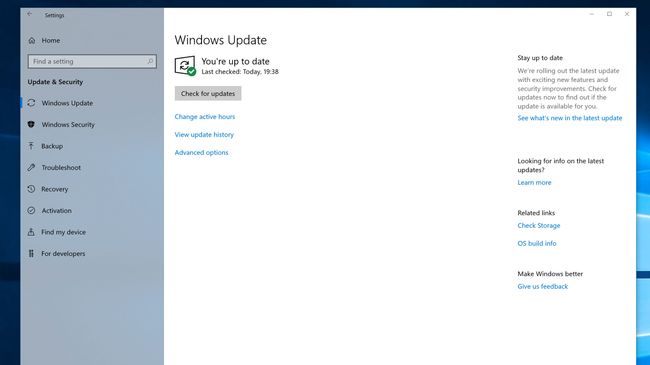
2. تحديث ويندوز
تتمثل الطريقة الأولى لتحديث برامج التشغيل في استخدام الأداة المدمجة لـ Microsoft ، Windows Update. انقر فوق إعدادات> تحديث وأمان> Windows Update ، ثم انقر فوق "التحقق من وجود تحديثات". في حالة العثور على أي تحديثات ، سيقوم Windows بتنزيلها وتثبيتها.
يعد هذا أمرًا جيدًا عندما تحتاج إلى القيام بفحص عام لبرامج التشغيل ، وكذلك الحصول على تحديثات لنظام التشغيل نفسه. ومع ذلك ، إذا كنت تعرف برنامج التشغيل المحدد الذي يحتاج إلى تحديث ، فقد يكون هناك طريقة أسرع للترقية - هذا يقودنا إلى ...

3. إدارة الأجهزة
إدارة الأجهزة هي طريقة لعرض جميع المكونات التي تشكل جهاز الكمبيوتر الخاص بك بسرعة ، وتحديث برامج التشغيل الخاصة بهم إذا لزم الأمر.
على سبيل المثال ، إذا بدا أن Wi-Fi لديك قيد التشغيل ، يمكنك العثور على محول Wi-Fi في "إدارة الأجهزة" وتحديث برنامج التشغيل الخاص به من هناك.
في هذا المثال ، افتح القائمة "ابدأ" واكتب "إدارة الأجهزة" ، ثم انقر فوق النتيجة الأولى. مرر لأسفل إلى "محولات الشبكة" وانقر على السهم لفتح القائمة الكاملة. انقر بزر الماوس الأيمن فوق المحول اللاسلكي ، وانقر فوق "تحديث برنامج التشغيل" ، ثم انقر فوق "البحث تلقائيًا عن برنامج التشغيل المحدّث".
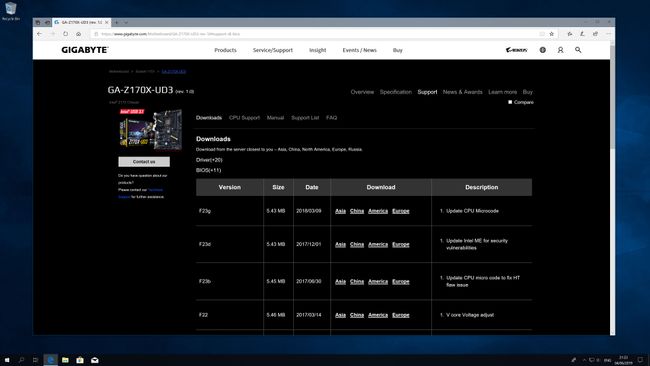
4. الحصول على برامج التشغيل من موقع الشركة المصنعة
في بعض الأحيان يكون من المنطقي الانتقال مباشرة إلى موقع الشركة المصنعة لتنزيل أحدث برامج التشغيل ، خاصةً إذا كان لديك عدة مكونات من الشركة نفسها تحتاج جميعها إلى التحديث.
انتقل إلى قسم دعم الشركة وقم بتنزيل برنامج التشغيل ذي الصلة. الآن قم بتحميل "إدارة الأجهزة" من الخطوة السابقة وانقر بزر الماوس الأيمن فوق المكون الذي يحتاج إلى تحديث ، ثم انقر فوق "تحديث برنامج التشغيل".
هذه المرة ، انقر فوق "تصفح جهاز الكمبيوتر الخاص بي للحصول على برنامج التشغيل" وانتقل إلى المجلد الذي يحتوي على برنامج التشغيل (تأكد من تحديد "تضمين المجلدات الفرعية").
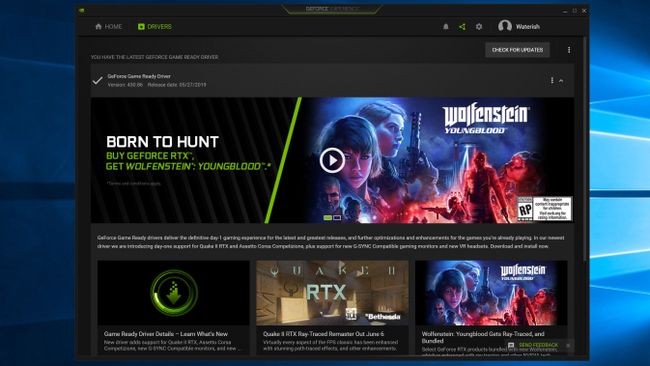
5. برامج تشغيل الرسومات Nvidia
بينما تركز معظم برامج التشغيل على تحسين الاستقرار والأداء ، ترى برامج تشغيل الرسومات المزيد من التحديثات المنتظمة ، حيث يتم تصميم برامج التشغيل في كثير من الأحيان لألعاب معينة. اعتمادًا على بطاقة الرسومات الخاصة بك ، ستكون هناك طرق مختلفة لتحديث برامج التشغيل الخاصة بها.
سنبدأ مع بطاقات الرسومات Nvidia. أولاً ، افتح برنامج GeForce Experience الخاص بـ Nvidia ، ثم انقر فوق Drivers في الزاوية العلوية اليسرى. إذا كان هناك برنامج تشغيل جديد ، فسترى خيارًا لتنزيله.
يمنحك Nvidia خيارًا لإجراء تثبيت جديد - سيمحو هذا إعداداتك السابقة ، ولكن يمكن أن يساعدك إذا كنت تواجه مشكلات في تثبيت برنامج التشغيل الجديد.
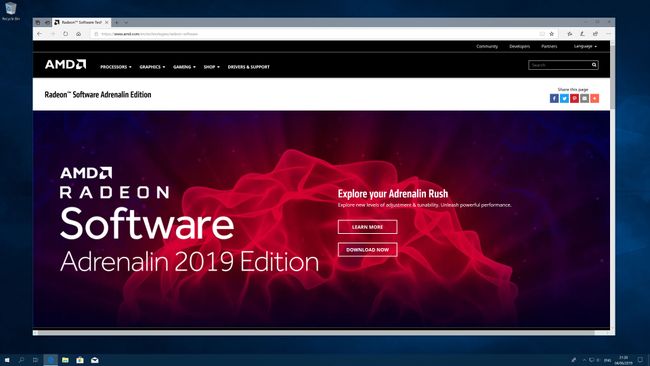
6. برامج تشغيل الرسومات AMD
إذا كان لديك بطاقة رسومات AMD ، فإن العملية مختلفة قليلاً. انقر بزر الماوس الأيمن على سطح المكتب ، ثم انقر فوق إعدادات AMD Radeon.
عند تحميل البرنامج ، انظر إلى الزر في أسفل اليسار. إذا توفرت برامج تشغيل رسومات جديدة ، فستظهر "تحديث جديد". إذا كانت عبارة "تحديثات" مع وجود علامة بجانبها ، فستكون في مستوى السرعة.
انقر فوق الزر وسترى برنامج تشغيل الرسومات الذي قمت بتثبيته حاليًا. انقر فوق "التحقق من وجود تحديثات" لمعرفة ما هو متاح ؛ إذا كان برنامج التشغيل الجديد جاهزًا ، فانقر فوق اسمه ، ثم إما "Express Upgrade" للتثبيت السريع ، أو "Custom Upgrade" إذا كنت ترغب في تكوينه.
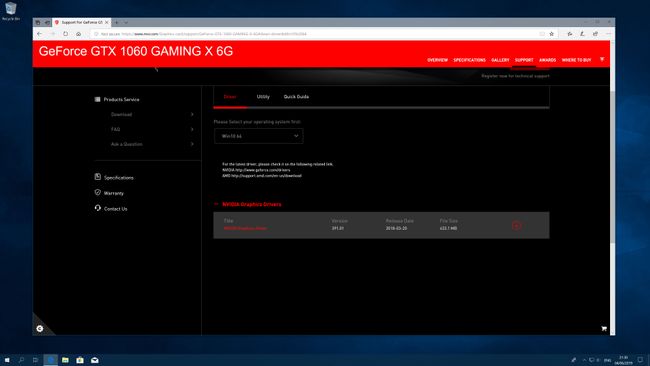
7. تثبيت برامج تشغيل الرسومات يدويا
كما في الخطوة 3 ، يمكنك تنزيل وتثبيت برامج تشغيل الرسومات يدويًا من موقع الشركة المصنعة على الويب. ومع ذلك ، فإن عملية التثبيت مختلفة بعض الشيء عندما يتعلق الأمر ببرامج تشغيل الرسومات مقارنة بتلك الخاصة بالمكونات الأخرى.
ستحتاج إلى الانتقال إلى موقع الويب الخاص بمُصنع بطاقة الرسومات - على سبيل المثال ، إذا كان لديك بطاقة Nvidia من صنع Gigabyte ، فحاول الذهاب إلى موقع Gigabyte أولاً ، بدلاً من موقع Nvidia. انتقل إلى قسم التنزيل أو الدعم ، وقم بتنزيل برنامج التشغيل الخاص بك ، ثم انقر نقرًا مزدوجًا فوق ملف المثبت للبدء.
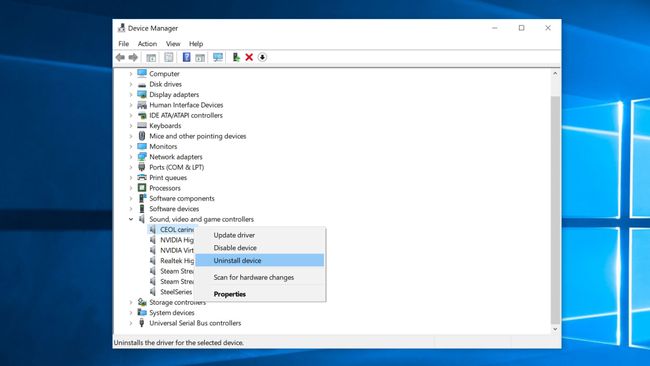
8. إعادة تثبيت برنامج تشغيل مزعج
في بعض الأحيان ، لا ترغب برامج التشغيل في التثبيت بشكل صحيح. حتى عندما يبدو أن كل شيء يجب أن يصطف ويذهب وفقًا للخطة ، يمكنك أن تواجه خطأ فادحًا. لحسن الحظ ، هناك حل ، وهو سهل التنفيذ.
قم بتحميل إدارة الأجهزة ، ابحث عن المكون الذي يمنحك الحزن ، ثم انقر بزر الماوس الأيمن فوقه. في قائمة الخيارات ، انقر فوق "إزالة تثبيت الجهاز" ، ثم أعد تشغيل الكمبيوتر. عند تحميل الكمبيوتر مرة أخرى ، سيحاول Windows إعادة تثبيت برنامج التشغيل ، مما قد يحل المشكلة.
إذا لم يفلح ذلك ، فقم بتنزيل مستكشف أخطاء Windows Update وتشغيله من موقع Microsoft على الويب. بمجرد الانتهاء ، حاول تحديث برنامج التشغيل مرة أخرى.

9. جرب برنامج طرف ثالث
هناك مجموعة كاملة من برامج الطرف الثالث المتاحة التي تعد بإيجاد وتحديث برامج التشغيل القديمة على جهاز الكمبيوتر الذي يعمل بنظام Windows. هناك الكثير من الخيارات المجانية المتاحة ، مع فرض رسوم أخرى على قواعد البيانات الكبيرة للسائقين والميزات الإضافية.
تأكد من قيامك بالبحث قبل إجراء البرنامج ، حيث أن بعضها منتفخ بالعديد من الإضافات غير الضرورية ، على سبيل المثال.
التأكد من قيامك بالتحقق بانتظام من Windows Update و Device Manager يجب أن يحول دون الحاجة إلى برنامج إضافي ، ولكن قد يكون الأمر يستحق ذلك إذا كنت ترغب في الحصول على مزيد من الراحة.
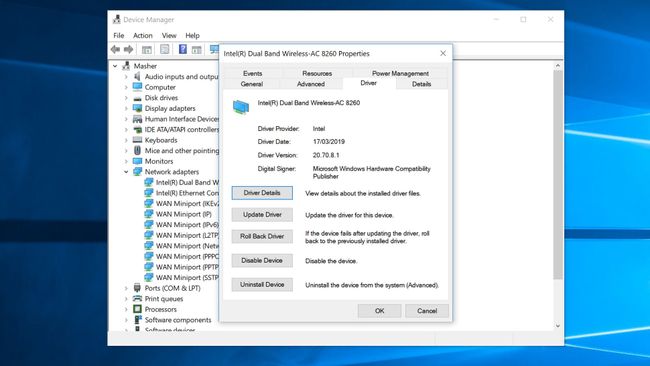
10. كيفية التحقق من تثبيت برامج التشغيل بشكل صحيح
الآن بعد تثبيت برامج التشغيل الضرورية ، هناك خطوة أخيرة واحدة يجب اتخاذها: التحقق من أنها تعمل جميعها على النحو المنشود. من المهم التأكد من تثبيت برنامج التشغيل بشكل صحيح حتى تعرف أنه قد تم إصلاح أي مشكلات.
افتح "إدارة الأجهزة" ، وكما كان من قبل ، انتقل إلى المكون الذي تم تحديث برنامج التشغيل الخاص به للتو. انقر بزر الماوس الأيمن فوقها ، ثم انقر فوق "خصائص".
في النافذة الجديدة ، انقر فوق علامة التبويب برنامج التشغيل ، ثم تحقق من حقل "تاريخ برنامج التشغيل" و "إصدار برنامج التشغيل". إذا كان التاريخ والنسخة يصطفان مع تفاصيل برنامج التشغيل الذي قمت بتثبيته ، فأنت تعلم أن كل شيء سار بسلاسة.


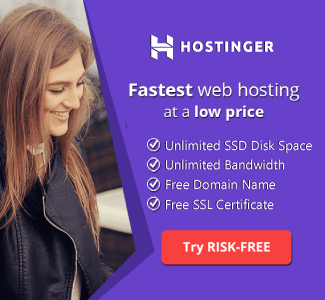
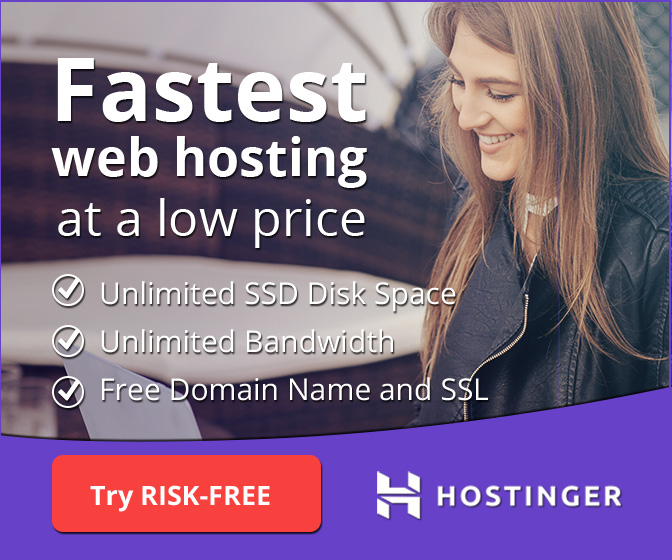
0 Response to "كيفية تحديث جميع تعريفات و برامج الويندوز 10"
Post a Comment